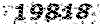ღ ミ ◕قلب طلایی ◕ ミ ღ
زندگی شهد گل است..زنبور عسل می خوردتش..آنچه می ماند عسل خاطره هاست..
ღ ミ ◕قلب طلایی ◕ ミ ღ
زندگی شهد گل است..زنبور عسل می خوردتش..آنچه می ماند عسل خاطره هاست..آموزش جامع شبکه کردن 2 کامپیوتر.بصورت تصویری

1. WorkGroup (Peer-To-Peer)
Domain (Server Based) .2
WorkGroup:
ساده ترین نوع دسته بندی منطقی میباشد که کامپیوتر ها را در یک گروه کاری قرار می دهد تا بتوانند از منابع یکدیگر استفاده کنند. به این دلیل به این شبکه ها Peer-To-Peer گفته می شود که هر کامپیوتر هم می تواند نقشServer داشته باشد و هم نقش Client.
حال سوالی که مطرح می شود این است که آیا هر کامپیوتری با وصل کردن کابل شبکه می تواند وارد این چرخه شود و از منابع بقیه کامپیوتر ها استفاده کند؟
جواب منفیست. درسته گفتیم این شبکه ها Low Security هستند اما نه انقدر. هر کامپیوتر بخشی به نامLSD(Local Security Database) دارد که اطلاعات مربوط به کاربران را در خود ثبت می کند. LSDهر کامپیوتر نیز متعلق به خود آن کامپیوتر است. این قسمت از طریق راست کلیک کردن بر روی My Computer و انتخاب Manage و سپس local users and groups قابل دسترسی است. در شبکه های Work Group برای اتصال به کامپیوتر دیگر، باید یک User و Pass وارد کرد که این دو، همان نام کاربری و پسورد شما در ویندوز هستند. بعد از وارد کردن این اطلاعات، کامپیوتر میزبان در LSD خود به دنبال این اطلاعات می گردد و اگر User و Pass شما در LSD آن موجود بود، به شما اجازه ی دسترسی می دهد.
نکته ای که اینجا وجود دارد این است که اگر شما در کامپیوتر خود دارای حساب Admin هستید اما در کامپیوتر دیگر به عنوان یک کاربر معمولی تعریف شده اید، در هنگام اتصال به آن کامپیوتر شما تنها اجازه ی دسترسی در حد یک کاربر معمولی را دارید. بنابراین در شبکه های Work Group چیزی که اهمیت دارد کامپیوتر میزبان است و نه کامپیوتر میهمان.
ویژگی ها:
به نظر میرسد تنها ویژگی این نوع شبکه ها نصب و راه اندازی فوق آسان و همچنین هزینه ی کم باشد.
معایب:
1. Low Security: در قسمت قبل چرایی پایین بودن امنیت این شبکه ها را باهم بررسی کردیم.
2. Limit 10 x: تعداد کاربران در این نوع شبکه ها محدود است و بهترین حالت آن تا 10 کاربر است. برای توضیح علت این موضوع باید کمی از بحث خارج شویم:
ما در شبکه ها 3 نوع ارسال Packet داریم:
Uni Cast: اگر آدرس مقصد Packet، یکی باشد، نوع ارسال Uni Cast است.
Multi Cast:اگر آدرس مقصد Packet، چند تا باشد، نوع ارسال Multi Cast است.
Broad Cast:اگر آدرس مقصد Packet، یک دسته باشد، نوع ارسال Broad Cast است.
این نکته را هم داشته باشید که در شبکه ها، هیچ گاه در حالت عادی نمی توان از طریق نام یک کامپیوتر به آن کامپیوتر ها دسترسی پیدا کرد.
قضیه خیلی ساده شد. چون در شبکه های Work Group هیچ سرویسی برای تبدیل IP به اسم وجود ندارد، بنابراین برای اتصال به یک کامپیوتر، یک Packet به صورت Broad Cast به همه ی کامپیوتر ها ارسال می شود تا کامپیوتر مورد نظر شناسایی شود. به همین دلیل است که با افزایش تعداد کاربران، سرعت این نوع شبکه به شدت افت می کند.
3. No Centraliz Manage: در این نوع شبکه ها، هیچ گونه مدیریت مرکزی وجود ندارد. به عنوان مثال در صورت اصافه شدن یک کاربر جدید، باید User و Pass آن را، در LSD همه ی کامپیوتر ها به صورت دستی وارد کرد و این یعنی فاجعه!
این نکته را نباید فراموش کنید که این شبکه ها Logical هستند. در واقع یک شبکه نرم افزاری Work Group یا Domain می شوند.
راه اندازی یک work group
تجهیزات مورد نیاز
قبل
از هر چیز باید کامپیوترها در یک بستر ارتباطی مناسب و با رعایت
استانداردهای مربوطه با هم ارتباط برقرار نمایند . به نحوه همبندی
کامپیوترها توپولوژی گویند .
در اینجا فرض می کنیم شبکه محلی ما دارای 10 کامپیوتر است .
در این صورت تجهیزات زیر مورد نیاز است :
- تعداد 10 کامپوتر که می تواند یکی از سیستم عامل های Windows 2003 ، Windows 98 ، Windows 2000 ، Windows XP روی آن نصب شده باشد .
- 20 عدد کانکتور یا سر سیم RJ-45 (شکل 1)
به ازای هر کامپیوتر 2 عدد سر سیم لازم است
- پریز دیواری (Keystone) به تعداد کامپیترهای موجود (بستگی به طراحی کابل کشی دارد . این موضوع در ادامه توضیح داده می شود) (شکل 2)

نکته: در صورتیکه از پریز دیواری استفاده شود ، تعداد سرسیم (کانکتور RJ-45) باید سه برابر تعداد کامپیوترها باشد .
- یک دستگاه با سرعت 100Mb/s ، هاب و سوئیچ های موجود در بازار 5 ، 8 ، 16 و 32 پورت می باشند .
برای مثال ، ما نیاز به یک هاب یا سوئیچ 16 پورت داریم . (شکل 1-3) 

(شکل 1-3)
(شکل 2-3)
- یک دستگاه Crimping Tools یا آچار شبکه (شکل 2-3)
- کابل UTP از نوع CAT5e به مقدار مورد نیاز (شکل 4)

ارتباط بین هر کامپیوتر و هاب از طریق کابل برقرار می شود . مقدار کابل مورد نیاز برابر است با مجموع فاصله هر کامپیوتر با هاب
- کارت شبکه PCI به تعداد کامپیوترهای موجود
نصب درایور کارت شبکه
اولین
قدم ، نصب کارت شبکه کامپیوترها می باشد . ابتدا سیستم ها را باز کرده ،
سپس کارت شبکه را داخل اسلات های PCI جا بزنید . پس از نصب ، سیستم را روشن
و درایور کارت شبکه را نصب نمائید . بعضی از مادربوردها دارای کارت شبکه
Onboard می باشد و نصب درایور آنها توسط سی دی مادربورد انجام می گیرد .
ساخت کابل های رابط و برقراری اتصالات فیزیکی
برای
ساخت کابل های ارتباطی به چندین عدد سوکت یا کانکتور RJ45 و چندین متر
کابل نیاز است . ارتباط میان کامپیوترها با دستگاه هاب از دو طریق می تواند
صورت گیرد:
· اتصال مستقیم هاب به کامپیوتر
در
این روش که راحت ترین روش می باشد ، هاب به صورت مستقیم توسط کابل به
کامپیوتر متصل می شود . نام این نوع کابل ها ، کابل مستقیم است . در کابل
مستقیم سیم های وارد شده به دو سوکت RJ45 که در دو طرف کابل زده می شود از
یک یا چند استاندارد پیروی می کند که ما استاندارد 568B را انتخاب کرده ایم
. ترتیب رشته سیم ها برای دو سوکت در این روش مطابق جدول 1 می باشد . توجه
داشته باشید که ترتیب رشته ها برای حالتی که زبانه سوکت به سمت پایین و
محل ورود رشته سیم ها از روبرو قرار دارد می باشد . سوکت را همانطور که در
شکل 1 نشان داده شده است نگهدارید و به ترتیب کابل شماره 1 (یعنی سیم سفید
نارنجی) به پایه سمت چپ ، کابل شماره 2 یعنی نارنجی به پایه شماره 2 و ...
وارد می شود . دقت نمایید تا رشته ها تا انتها به داخل سوکت فرو رفته باشند
سپس بوسیله آچار مخصوص همین کار ، آن را پرس نمایید . (نتیجه را در شکل 5
ببینید.)

در این مثال فرض بر این است که کابل CAT5e که دو سر آن مطابق جدول 1 سوکت RJ45 خورده است ، دستگاه کامپیوتر را مستقیم به هاب متصل میکند.


اتصال هاب به پریز و پریز به کامپیوتر
در این روش مسیر هاب به کامپیوتر به دو قطعه تقسیم شده است .
الف ) هاب به Keystone :
قسمت داخلی پریز که کابل به آن وصل می شود کیستون نام دارد .
به
یک سر کابل ، کانکتور RJ45 با همان سیم بندی استاندارد 568B (مانند روش
قبل) پرس و به هاب متصل می کنیم و سر دیگر به کیستون که توسط یک پریز روی
دیوار قرار می گیرد متصل می شود . طریقه اتصال کابل به کیستون نیز طبق
استاندارد 568B (که روی کیستون نیز چاپ شده است) ، صورت می گیرد . (به شکل
2 دقت کنید)
ب ) اتصال کامپیوتر به کیستون :
برای
این کار کافی است یک کابل مستقیم (مانند روش اول) اما کوتاه و به اندازه
بین کامپیوتر و پریز دیواری ساخته شود . یک طرف آن به کارت شبکه و طرف دیگر
به پریز دیواری که کیستون داخل آن قرار دارد زده می شود .
مزیت این روش
، امکان تغییر محل کامپیوتر می باشد . چون با تعویض کابل رابط بین
کامپیوتر و کیستون می توانید این کار را به راحتی و بدون هیچ محدودیتی
انجام دهید .
یکی از این دو روش را انتخاب و کامپیوترها را به هاب متصل نمایید .
چند نکته :
- هاب هیچ مدیریت و تنظیمی نیاز ندارد فقط کافی است کابل های شبکه کامپیوترها را از یک طرف به هاب و از طرف دیگر به کارت شبکه وصل کرده و سپس هاب را روشن نمایید تا چراغ سبز رنگ روی کارت شبکه و چراغ متناظر با پورت مربوطه روی هاب روشن شود .
- با انجام مراحل فوق یک آیکون شبکه مطابق شکل 6 روی نوار وظیفه کنار ساعت نمایان می شود
- (شکل 6)

- برای اینکه کابل ها روی زمین پخش نشود و کار به صورت شسته رفته صورت گیرد می توانید کابل های شبکه را که بین کامپیوتر و هاب و یا بین کیستون و هاب کشیده اید داخل داکت قرار دهید .
تا اینجا مراحل فیزیکی و سخت افزاری کار تمام شده است و درصد زیادی از کار تمام شده است . از این پس به تنظیمات نرم افزاری می پردازیم .
انجام تنظیمات TCP / IP
همانطور که می دانید برای اینکه سیستم در یک شبکه بتواند با کامپیوترهای دیگر ارتباط برقرار کند ، باید یک عدد منحصر به فرد به نام آیپی آدرس (IP Address) داشته باشد .برای تخصیص IP به یک کامپیوتر در شبکه 3 روش متداول وجود دارد که عبارتند از :
- تخصیص IP توسط DHCP
- تخصیص IP به روش Automatic Private IP Addressing) APIPA)
- تخصیص IP به صورت دستی (Manual)
روش دوم را نیز در یک مقاله جداگانه توضیح داده شده است.
روش سوم در این مقاله مورد نظر ما می باشد . در ادامه میخواهیم به صورت دستی بر روی تک تک کامپیوترهای موجود در شبکه IP تنظیم کنیم .
برای تنظیم دستی مراحل زیر را انجام دهید :
· به کنترل پانل بروید .
· گزینه Network Connection را باز کنید.
· گزینه Local Area Connection را دوبار کلیک کنید تا پنجره Local Area Connection Setting باز شود.
· از پایین این پنجره دکمه Properties را بزنید تا پنجره Local Area Connection Properties باز شود.
· مطابق شکل 7 در این صفحه ضمن زدن دو تیک پایین صفحه ، گزینه Internet Protocol (TCP/IP) را انتخاب نمایید.


تنظیم نام کامپوتر و نام Workgroup
بعد از تنظیم IP Address ها لازم است کارهای زیر را انجام دهید:
· انتخاب نام برای کامپیوترها (Computer Name): یعنی همه کامپیوترهای موجود در شبکه باید یک نام منحصر بفرد برای خود داشته باشند.
·
انتخاب یک نام برای Workgroup: به دلیل اینکه شبکه ای که در این مثال به
آن اشاره شد از نوع Peer to Peer یا Workgroup ای می باشد لازم است یک نام
برای Workgroup نیز تعیین گردد. نام Workgroup می تواند نام شرکت یا اداره
یا مخفف آنها باشد.
برای این دو پارامتر روی تک تک کامپیوترها مراحل زیر را انجام دهید:
· روی My Computer راست کلیک کنید و گزینه Properties را بزنید.
· به قسمت Computer Name بروید.
· در این صفحه گزینه Change را بزنید.
·
مطابق شکل 9 در قسمت Computer Name نامی متناسب با وظیفه یا بخشی که
کامپیوتر در آن قرار دارد را وارد نمایید و در قسمت Workgroup نامی که برای
Workgroup تعیین نموده اید را وارد نمایید. توجه داشته باشید که نام
Workgroup باید برای همه کامپیوترها یکی است.

همانطور که می دانید شبکه از نوع دامنه یا Domain نیز وجود دارد که تفاوت هایی با نوع Workgroup دارند.
برای
راه اندازی شبکه از نوع دامنه باید ابتدا سیستم عاملی مانند ویندوز 2000
یا ویندوز 2003 و اکتیو دایرکتوری روی یکی از سیستم ها نصب شود که مراحل آن
را در مقالات دیگری آموزش داده شده است.
تست ارتباطات شبکه با دستور Ping
هم
اکنون تا حدودی تنظیمات سخت افزاری و نرم افزاری که لازم است انجام شود
کامل شده است. برای تست کارهایی که انجام داده ایم لازم است شبکه را از
لحاظ اتصالات و ارتباطات تست نماییم. نگران نباشید نیاز به دستگاه خاصی
نیست. فقط با چند دستور می توان فهمید که ارتباط کامپیوترها با هم برقرار
است یا خیر.
اما یک بار دیگر و به صورت گذرا کارهایمان را مرور می کنیم.
· کارت شبکه روی سیستم نصب گردید.
· کابل های رابط بین کامپیوترها ساخته شد.
· ارتباطات بین هاب و کامپیوترها برقرار گردید.
· در تنظیمات مربوط TCP/IP برای هر کامپیوتر یک IP Address در نظر گرفته شده است.
اما
برای تست می توان از یکی از دستورات مشهور TCP/IP استفاده نمایید. با
دستور Ping می توانید ارتباط بین دو کامپیوتر را تست نمایید.
به عنوان
مثال می خواهیم ارتباط سیستم خود را با کامپیوتری که IP آن 192.168.0.1 است
را تست کنیم. برای این منظور مراحل زیر را انجام دهید:
· از منوی Start منوی Run را باز کنید.
· در آنجا دستور cmd را تایپ و اجرا نمایید.
مطابق شکل 10 دستور Ping 192.168.0.1 را اجرا نمایید. این دستور یک Packet برای کامپیوتر با آیپی 192.168.0.1 ارسال می کند.
اگر
آن کامپیوتر در شبکه وجود داشته باشد و تمام تنظیمات سخت افزاری و نرم
افزاری به درستی انجام شده باشد. مطابق شکل 10 پیغام Reply from
192.168.0.1 … برای شما ارسال می شود.


حال با توجه به تستهای فوق و فرض این مطلب که همه کارها فوق با موفقیت انجام شده است می توانید از مزایای شبکه مانند Share کردن چاپگر و فایل و فولدر می باشد استفاده نمایید.
Share کردن فولدر و درایوهای کامپیوترها برای یک دیگر یکی از استفادههایی که امروزه از شبکه میشود به اشتراک گذاشتن ( Share کردن ) فایل ، فولدر و حتی درایوهای یک کامپیوتر برای استفاده دیگر کامپیوترهای موجود در شبکه است. در اینجا برای نشان دادن نحوه به اشتراک گذاشتن فایل ، فولدر و حتی یک درایو به مثال زیر توجه نمایید. لازم به ذکر است که مثال زیر را برای فایل ، فولدر و درایو میتوانید انجام دهید.
فرض کنید در اداره یا شرکت لازم است همه به یکسری فایل که در یک فولدر قرار دارند دسترسی داشته باشند. بنابراین باید مراحل زیر را برای به اشتراک گذاشتن آن فایلها مراحل زیر را انجام دهید:
ـ روی یکی از کامپیوترها و داخل یکی از درایوها یک پوشه به نام ForAll بسازید.
ـ روی آن پوشه راست کلیک نمایید و گزینه Sharing and Security… را انتخاب نمایید.
ـ مطابق شکل 12 گزینه Share this folder را انتخاب و سپس در قسمت
Share Name: یک نام برای آن در نظر بگیرید. ( با وجود اینکه میتوانید یک نام متفاوت با نام پوشه قرار دهید اما پیشنهاد میشود همان نام پوشه را بگذارید. زیرا این پوشه با نامی که در این قسمت مینویسید در شبکه معرفی خواهد شد. )

ـ برای دیدن نتیجه کار ، با ردن دکمه Start گزینهMy Network Places را انتخاب نمایید تا مانند شکل 13 در پنجره باز شده گزینه ForAll on Comp1 را ببینید.

Share کردن چاپگر
یکی دیگر از مزایای شبکه به اشتراک گذاشتن یا Share کردن چاپگر در یک شبکه است. این کار نیز شباهت بسیار زیادی به این Share کردن فایل و فولدر دارد. برای انجام این کار نیز مراحل زیر ار انجام دهید:
ـ به کنترل پانل کامپیوتری که روی آن قبلا چاپگر تعریف شده است رفته و گزینه Printers and Faxes را باز کنید.
ـ روی چاپگری که میخواهید دیگران از آن استفاده نمایند راست کلیک کنید و گزینه Sharing را بزنید.
ـ مطابق شکل 14 در قسمت Share this printer و جلوی باکس Share name: یک نام برای آن درنظر بگیرید.

تا اینجا چاپگر برای همه Share شده است. حالا باید روی کامپیوترهای دیگر این چاپگر تعریف شود. برای این منظور مراحل زیر را روی کامپیوترهایی که میخواهید برای این چاپگر دستور چاپ بدهند انجام دهید:
ـ به کنتر پانل بروید و گزینه Printers and Faxes را انتخاب نمایید.
ـ از پانل سمت راست گزینه Add Printer را بزنید.
ـ در پنجره Welcome to add printer دکمه Next را بزنید.
ـ در صفحه Local or Network printer گزینه دوم یعنی A Network printer … را انتخاب و Next را بزنید.
ـ در پنجره Specify a printer گزینه اول یعنی Brows for printer را انتخاب سپس دکمه Next را بزنید.
ـ در پنجره بعدی و مطابق شکل 15 چاپگری که قبلا Share کرده اید میخواهید و دکمه Next را بزنید.

اکنون یک شبکه کوچک از نوع Workgroup راهاندازی کردهاید که در آن چاپگر و فولدر Share شده است. در صورت لزوم میتوانید از مزایای دیگر این شبکه استفادههای لازم را ببرید.